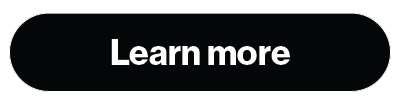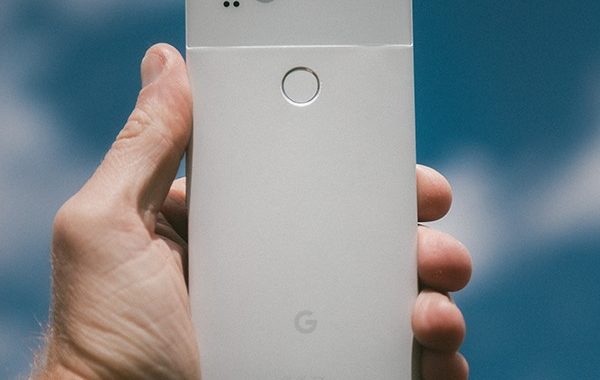Transfer from Samsung or iOS to Google in 4 Quick Steps
Yay! Your brand-new Google Pixel is here! But you probably want stuff on it, right? Like your pictures, contact information for all your favorite people (honestly … without checking … can you tell me 3 of your friends’ phone numbers?), texts, music. All that important stuff.
Google has made it easier than ever to transfer your content without even having to go into a store! Long gone are the days when your phone got taken to the store backroom to a mysterious black box to transfer the content, and you hoped for the best.
Is My Old Phone Compatible with Google Quick Switch?
As long as your phone runs iOS 8.0 or higher (current software is on iOS 11.4.1. You probably can do it if your old phone was as iPhone), or Android 5.0 or higher.
Before starting, make sure both devices are at least 50% charged.
You’ll need:
- your old phone’s charging cable
- the provided Google Quick Switch Adapter
How To Move Your Content And Data
- If you haven’t already, turn your new Pixel on and connect to a WiFi network.
- Plug your charger into your old phone and insert the USB end into the new Quick Switch Adapter.
- Sign into your Google account.
- You’re able to create one now if you don’t already have one, or you can skip this process entirely if you really want – but we do recommend signing into your account or creating one now.
- Pick what you want to transfer to the new Pixel like contacts, calendars, apps, pictures, videos, music, texts, etc. Select COPY to begin transferring.
For additional help, see these instructions from Google.
That’s it. You’re done! Your content is on your way to your new phone and you’ll be able to use it shortly.
Be sure to visit Wireless Zone® to dress your tech with all the coolest new accessories. While you’re there, ask a knowledgeable sales rep whether your plan is right for you and what your options are.
Enjoy your new phone!